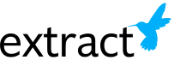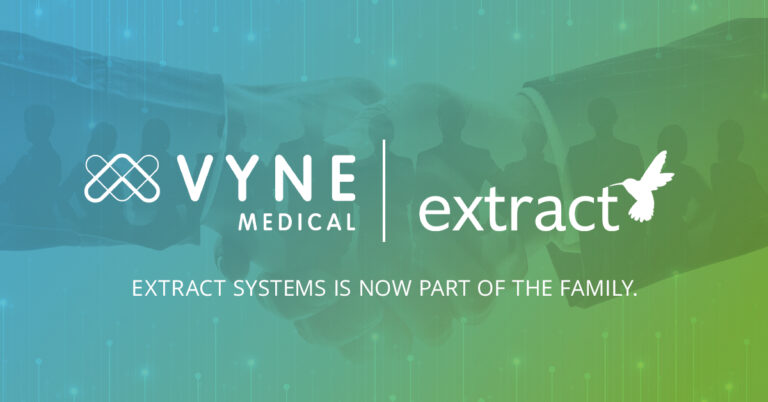Fixing Common PDF Form Issues
Anyone that works in a business-to-business environment is going to run into forms they have to fill out. It could be for an RFP, a security questionnaire, or a number of other types of information requests. There are a variety of ways to solicit information from vendors; we’ve seen Word documents, spreadsheets, PDFs, and online forms.
For as many forms as we’ve seen, we see almost as many issues with them. Whether fields are showing duplicate information, buttons don’t work as intended, or layouts appear confusing. In the interest of making everyone’s forms more functional, we’ve created a guide that will give you some tips and tricks we’ve learned along the way.
Where to start
We’re going to assume that before creating this fillable form you’ve spoken with any relevant stakeholders and understand the requirements of the form. This means knowing things like which answers might need more room for a response, what the data collection goal is, and the types of answers you’re expecting.
Before we add response fields, we can create a sketch of the form to gather feedback. As long as the file can be ingested into Adobe Acrobat Pro, the form layout can be created in whatever application you’re comfortable with. For those more concerned with the appearance of a form, they might create it in an Adobe program like Illustrator or Photoshop ore perhaps in an online image editor such as Canva.
For most people, the easiest way to get started is probably to use a word processor. I’m using Microsoft Word, but applications like Apple’s Pages or Google Docs can work just as well. No matter what software you’re using, here are some general guidelines to optimize your text and layout:
-
Use an introductory paragraph so the form can be used as a stand-alone document without further explanation.
-
Include at least one method of contact, preferably in the header or footer, so respondents can reach out with questions.
-
Only ask questions you need the answers to; forms, surveys, and the like are much more likely to be completed if they don’t have extra unnecessary questions.
-
If you add squares and circles to your document, Adobe will interpret them as checkboxes and radio buttons, respectively.
-
A rule of thumb to make things easier for those using your form is that checkboxes should be used when a user can select multiple options and radio buttons should be used when a user should only select a single option.
-
-
Feel free to add lines to indicate where short responses should be entered or written but avoid using them for multi-line responses.
-
Keep things neat – all of these applications have ways to help you arrange your boxes and lines, keeping things in order will keep a professional feel.
There are a few additional considerations if you’re planning on people printing and filling out your form by hand:
-
Leave more space for each response than would be necessary for an electronic form – handwriting is approximately twice as large as a standard 12-pt font.
-
Explain directions – when a form is printed, respondents aren’t restricted from picking multiple answers where they shouldn’t, so clear instructions like “Please pick only one response,” are helpful.
-
Avoid using dropdown boxes that require clicking to see the full text as it will be inaccessible when printed.
For this exercise, I created a very simple Word document that you can see here: Sample Word Form
Creating response fields
Once your initial document is complete, you can save it as a PDF and open it with Adobe Acrobat Pro. To turn your document into a form you’ll need to hit a button that will look like this:
Next, you’ll hit the “start” button. If form field auto detection is turned on, Acrobat will interpret your lines and shapes as fields and will also attempt to name them. This is what the field list looks like after a pass from Adobe:
Not bad! Some of the names leave a bit to be desired, but the radio buttons are grouped correctly and all the fields we expected to appear are present. All that’s left is to make a large text box for our long-form question (allowing for multi-line responses in the preferences) and to rename our fields for accuracy.
This gives us a final product of the following, functional PDF form: Sample PDF Form
There are certainly some fancier things you can do with forms like requiring a response to be in a certain format or to have fields perform validation and calculation actions, but for the average form, this should be sufficient.
Avoiding common pitfalls
For the most part, you should be all set at this point, but we know documents get emailed all over the office, people make edits, and somehow, you might end up with a problem in your form. Here are the issues we tend to notice when filling out forms.
Duplicate information
One of the most common problems that people run into when testing their forms is that when information is entered into one field, it appears in one or more of the other fields as well. There is duplicate information in your PDF form because the form fields have the same name.
To maintain the consistency of size or the uniformity of settings for fields or checkboxes many people will use copy/paste functions. Any field that shares a name with another in the form will be appended with a number as seen below. Fields with these appended numbers will always carry the same data as the original, so if one box is checked, they all are.
As you adjust the names of fields, the appended numbers will change dynamically:
Text size issues
Adobe tries to help you out when auto-generating form fields by defaulting to “auto” as the text size. This means that as more text is added to a field, the font size will decrease to accommodate the characters.
Adding a text field manually, by selecting the “Add a Text Field” option seen above, defaults to a static size 12 font, that will not adjust for the amount of text in a field. The form will still save the text, but extra text will only be displayed when you click into the field. A field with more text than can be displayed will contain a ‘+’ icon.
To adjust this, you can right click on your text field and select “Properties” at the top of the list, then navigate to the “Appearance” tab. In the text size dropdown, there is a choice for “Auto” which will adjust text size to fit the field.
Multi-line messes
We advised against creating underlines for multi-line responses. If you’re using Adobe to auto-generate your fields, you’ll see that it creates a separate field for each underline in the document. This means that a section of your form intended to be a single cohesive paragraph will have disparate data for reporting and be confusing for users as filling the first line of text won’t progress to the following line, but will start adjusting their font size.
Instead of using underlines here, you can leave enough space to insert a large text box. Rather than having separate fields, you’ll have one. If you’re looking for a longer response though, the “Options” tab of a field’s preferences will allow you to check “Multi-line,” allowing your respondents to write paragraphs. If you’d like to give them even more freedom, you can check “Allow Rich Text Formatting” which allows your respondents to adjust the properties of their text.
Stuck radio buttons
When using radio buttons to allow a respondent to pick a single choice out of many, it’s useful to include an option to handle accidental clicks such as a choice for ‘other,’ ‘n/a,’ ‘none,’ etc. Once one radio button in a group is pressed, the only way to “un-press” it is to select another option within the group or start from scratch. Respondents who are unwilling or unable to answer a radio button question may feel stuck or even abandon responding if there isn’t an easy remedy.
How can I do this on a larger scale?
It’s a bit surprising how much can go into creating something as simple as a one-page form. Since creating forms is often a one-off experience as opposed to someone’s full time job, it’s unlikely that most people tasked with form creation are unaware of some of the nuances. Were it to be someone’s full-time job, we’d recommend looking at employee-empowering software like a forms management tool. Word and Acrobat are fine for occasional use, but this is too manual a task for large-scale projects.
It’s the same policy we recommend when organizations are ingesting documents like forms or land, court, and vital records. If it’s a one-off here and there, you could certainly manually type information or use something like a redaction marker and the tools built into Adobe Acrobat. Counties need to keep up with the rate of new documents being filed, but are also faced with massive historical projects that arise such as the redacting of discriminatory restrictive covenants or just a push to make documents publicly available.
Manual tasks like indexing, redacting, or entering data shouldn’t be taking up your staff’s entire workday.
Indexing or redacting large volumes of documents has never been easier, whether the information is contained within a structured form you created or each document you receive looks different. Automation software like Extract’s converts the documents you receive into text and then reads them like a human would, only faster. This means that if the software is looking for a social security number, it doesn’t exclusively look for a pattern of ###-##-####, it also looks for similar strings of numbers and clues within a document that help to both identify and confirm that this is a piece of data for extraction or redaction. As the software continues to see more documents, AI and machine learning are used to increase our accuracy even further.
Let us know if you have too many people handling your documents when they could be doing something better, and we’ll show you how our automation software can apply to your workflow.